Cara konfigurasi OSPF di microtik dengan mudah- pada kesempatan kali ini saya akan menjelaskan beberapa pengalaman saya tentang setting microti OSPF. pada pembahasan kali ini memang agak sedikit rumit, karena materi ini biasanya di ajarkan di kelasa dua smk dan tingkat kesulitannya sedang.
Pengertian OSPF
OSPF atau dalam istilah bahasa inggris adalah open sortes path first merupakan protokol routing yang digunakan dalam sebuah jaringan secara otomatis.
Cara kerja OSPF

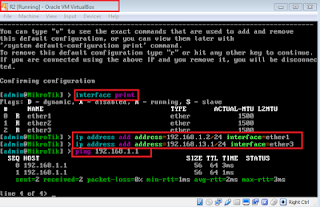








mungkin itu yang hanya bisa saya sampaikan semoga berhasil dalam mempratekkan cara diatas. saya mohon maaf atas kurang lebihnya artikel diatas. sampai jumpa di artikel selanjutnya
Sumber: http://www.modalsemangat.com/2015/06/contoh-cara-setting-ospf-di-mikrotik.html
Pengertian OSPF
OSPF atau dalam istilah bahasa inggris adalah open sortes path first merupakan protokol routing yang digunakan dalam sebuah jaringan secara otomatis.
Cara kerja OSPF
- setiap router membuat LSP atau link state packet
- lalu LSP didistribusikan kesemua neighbour menggunaka LSA (link state advertisement)
- masing masing router menghitung jalur terpendek atau shortesr path kesemua neighbour berdasarkan cost routing
- jika terdapat kesalahan ataupun perbedaan tabel routing, router akan mengirim LSP ke DR dan BDR melalui multicast "224.0.0,6"
Baca juga ; cara konfigurasi hotspot pada mikrotik
Konfigurasi OSPF
Perangkat yang disiapkan :
- 4 perangkat microtik yang sudah terinstal (menggunakan virtualbox)
- 3 vpcs
Langkah langkah :
- buatlah topologi seperti gambar dibawah ini
- masukan ip di tiap tiap router dengan topologi seperti diatas

R1= Ip address add address=192.168.1.1/24 interface=ether1ip address add address=192.168.2.1/24 interface=ether2ip address add address=192.168.3.1/24 interface=ether3
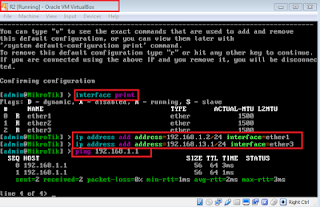
R2= ip address add address=192.168.1.2/24 interface=ether1 ip address add address=192.168.13.1/24 interface=ether3
R3= ip address add address=192.168.2.2/24 interface=ether1 ip address add address=192.168.14.1/24 interface=ether3

R4= ip address add address=192.168.1.2/24 interface=ether1 ip address add address=192.168.12.1/24 interface=ether2
- kemudian masukan perintah OSPF, masukan sesuai dengan ip yang tertera

R=routing ospf network add network=192.168.1.0/24 area=backbone
routing ospf network add network=192.168.2.0/24 area=backbone
routing ospf network add network=192.168.3.0/24 area=backbone

R2=routing ospf network add network=192.168.1.0/24 area=backbonerouting ospf network add network=192.168.13.0/24 area=backbonecek dengan "ip route print" maka akan muncul apabila ADo maka itu Active, DHCP, Ospf

R3=routing ospf network add network=192.168.2.0/24 area=backbone
routing ospf network add network=192.168.14.0/24 area=backbone

R4= routing ospf network add network=192.168.3.0/24 area=backbone
routing ospf network add network=192.168.12.0/24 area=backbone
- Kita cek tiap-tiap router dengan mengeping router lain, contoh seperti gambar dibawah



mungkin itu yang hanya bisa saya sampaikan semoga berhasil dalam mempratekkan cara diatas. saya mohon maaf atas kurang lebihnya artikel diatas. sampai jumpa di artikel selanjutnya






